lunes, 25 de enero de 2016
jueves, 14 de enero de 2016
miércoles, 13 de enero de 2016
martes, 12 de enero de 2016
para que sirve excel 2.1
para que sirve excel 2.1
Microsoft Excel sirve para:
- La elaboración de tablas
- La creación de gráficas
- Hacer sumas
- Hacer restas
- Realizar multiplicaciones
- La elevación a potencias
- Hacer calendarios especializados
- Hacer facturas
- Realizar horarios, de trabajo o escolares
- Crear informes detallados (por ejemplo informes contables).
- Sirve para elaborar presupuestos
- Permite inserta vínculos a textos u hojas de cálculo relacionadas
- Insertar imágenes (por ejemplo gráficas), en las hojas de calculo
- Editar hojas de cálculo de otros programas y plataformas similares compatibles, como Open office, KOffice y Star Office, entre otros.
nombres de las figuras del diagrama de flujo y sus usos
nombres de las figuras del diagrama de flujo y sus usos tarea 5
Inicio/Final
Se utiliza para indicar el inicio y el final de un diagrama; del Inicio sólo puede salir una línea de flujo y al Final sólo debe llegar una línea. | 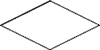 |
Decisión
Indica la comparación de dos datos y dependiendo del resultado lógico (falso o verdadero) se toma la decisión de seguir un camino del diagrama u otro. | |
Entrada General
Entrada/Salida de datos en General (en esta guía, solo la usaremos para la Entrada). | 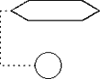 |
Iteración
Indica que una instrucción o grupo de instrucciones deben ejecutarse varias veces. | |
Entrada por teclado
Instrucción de entrada de datos por teclado. Indica que el computador debe esperar a que el usuario teclee un dato que se guardará en una variable o constante. | 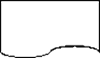 |
Salida Impresa
Indica la presentación de uno o varios resultados en forma impresa. | |
Llamada a subrutina
Indica la llamada a una subrutina o procedimiento determinado. |  |
Salida en Pantalla
Instrucción de presentación de mensajes o resultados en pantalla. | |
Acción/Proceso General
Indica una acción o instrucción general que debe realizar el computador (cambios de valores de variables, asignaciones, operaciones aritméticas, etc). |  |
Conector
Indica el enlace de dos partes de un diagrama dentro de la misma página. | |
 |
Flujo
Indica el seguimiento lógico del diagrama. También indica el sentido de ejecución de las operaciones. | Conector Indica el enlace de dos partes de un diagrama en páginas diferentes. |
Simbología y normas del cursograma
- Círculo: Procedimiento estandarizado.
- Cuadrado: Proceso de control.
- Línea continua: Flujo de información vía formulario o documentación en soporte de papel escrito.
- Línea interrumpida: Flujo de información vía formulario digital.
- Rectángulo: Formulario o documentación. Se grafíca con el doble de ancho que su altura.
- Rectángulo Pequeño: Valor o medio de pago (cheque, pagaré, etc.). Se grafíca con el cuádruple de ancho que su altura, siendo su ancho igual al de los formularios.
- Triángulo (base inferior): Archivo definitivo.
- Triángulo Invertido (base superior): Archivo Transitorio.
- Semióvalo: Demora.
- Rombo: División entre opciones.
- Trapezoide: Carga de datos al sistema.
- Elipsoide: Acceso por pantalla.
- Hexágono: Proceso no representado.
- Pentágono: Conector.
- Cruz de Diagonales: Destrucción de Formularios.
jueves, 7 de enero de 2016
Operaciones con bloques de texto
operaciones con bloques de texto
OBJETIVO
Apreder a utilizar las herramientas de word para copiar, cortar y pegar texto. ademas, devemos aprender a manejar correctamente los formatos de texto o caracter
SOLUCION
♥ Copiar, cortar y pegar
|
 Cuando hablamos de copiar nos referimos a colocar una copia en otro lugar; mientras que cuando hablamos de cortar queremos decir quitar algo de un lugar para llevarlo a otro lugar. Se pueden utilizar varios métodos.
Cuando hablamos de copiar nos referimos a colocar una copia en otro lugar; mientras que cuando hablamos de cortar queremos decir quitar algo de un lugar para llevarlo a otro lugar. Se pueden utilizar varios métodos.
Seleccionar el elemento ( carácter, palabra, párrafo,..) a copiar o cortar, hacer clic en el icono copiar o cortar,  , colocar el cursor en el punto de destino y hacer clic en el icono pegar.
, colocar el cursor en el punto de destino y hacer clic en el icono pegar. 

Vamos a ver varios métodos:
 1) Normal. Seleccionar con doble clic, presionar el botón derecho, elegir copiar o cortar, en el menú contextual ir a la posición donde vamos a copiar o pegar, presionar botón derecho y elegir pegar.
1) Normal. Seleccionar con doble clic, presionar el botón derecho, elegir copiar o cortar, en el menú contextual ir a la posición donde vamos a copiar o pegar, presionar botón derecho y elegir pegar. 2) Rápido. Seleccionar con doble clic, presionar el botón derecho, cuando aparezca un pequeño cuadrado debajo del cursor, sin soltar, ir a la posición donde vamos a copiar, soltar el botón y aparecerá un menú: elegir la opción copiar aquí.
2) Rápido. Seleccionar con doble clic, presionar el botón derecho, cuando aparezca un pequeño cuadrado debajo del cursor, sin soltar, ir a la posición donde vamos a copiar, soltar el botón y aparecerá un menú: elegir la opción copiar aquí.
Primero, seleccionar el texto: con MAY + flechas, seleccionamos letras, (con MAY + Ctrl + flechas, seleccionamos palabras).
Segundo, copiar con Ctrl + C. Y por último, ir a la posición donde vamos a pegar, pulsar Ctrl + V.
 Es aconsejable practicar todos los métodos y elegir el que nos sea más cómodo. Tener en cuenta que el método Sólo con el teclado, no requiere coger el ratón y, aunque parece engorroso, para las personas que teclean rápido, puede ser muy eficaz.
Es aconsejable practicar todos los métodos y elegir el que nos sea más cómodo. Tener en cuenta que el método Sólo con el teclado, no requiere coger el ratón y, aunque parece engorroso, para las personas que teclean rápido, puede ser muy eficaz.
Cuando copiamos o cortamos, Word2007 se lo guarda en el portapapeles, de esta forma disponemos de las últimas 24 "cosas" que hemos copiado y en cualquier momento podemos volver a copiar una de ellas. Si quieres ver más sobre el manejo del portapapeles, puedes verlo aquí  .
.
♥ Formato de un texto
|
Cuando hablamos del formato de un texto nos estamos refiriendo a las cuestiones que tienen que ver con el aspecto del texto, con la forma de presentar el texto.
Por ejemplo: poner una palabra en cursiva, alinear un párrafo a la izquierda o colocar un borde sombreado a una tabla son operaciones típicas de formato que sólo afectan a la forma en cómo vemos el texto, pero no al propio contenido del texto.
Aunque lo fundamental cuando escribimos un texto es lo que se dice en él, la forma en la que lo vemos también tiene mucha importancia.
Un texto con un buen contenido pero mal formateado pierde mucha calidad. Afortunadamente, es muy fácil dar un formato atractivo con Word2007. Con un poco de trabajo adicional para formatear un texto se consiguen resultados espectaculares, incluso puedes dar tu toque de diseño de forma que tus documentos se diferencien del resto.
En Word podemos clasificar las acciones que tienen que ver con el formato en tres grandes grupos.
1. Formato carácter. Afectan a los caracteres en sí mismos como el tipo de letra o fuente, tamaño, color, etc..2. Formato párrafo. Afecta a grupos de caracteres como líneas y párrafos, por ejemplo alineación y sangrías.3. Otros formatos. Aquí incluimos el resto de acciones que se pueden hacer sobre el formato como tabulaciones, cambio a mayúsculas, numeración y viñetas, bordes y sombreados, etc.
Ahora vamos a ir viendo cada uno de estos tipos de formato.
Además de las técnicas que vamos a ver en esta unidad, existen otras posibilidades para dar formato al texto: los estilos y las plantillas.
Como veremos más adelante, los estilos y plantillas son adecuados para dar un formato definido previamente. Por ejemplo, en una empresa suele existir una plantilla para escribir cartas, de esa forma todas las cartas tienen un aspecto característico de esa empresa.
No siempre es necesario utilizar plantillas y estilos. Cuando queremos dar un determinado formato a una línea del documento no hace falta definir un estilo, lo haremos con los comandos básicos que vamos a ver ahora.
Los estilos y plantillas no son más que una agrupación de formatos básicos. Así que lo primero que hay que aprender es a manejar esos formatos básicos, que es lo que vamos a hacer en esta unidad.
Los caracteres son todas las letras, números, signos de puntuación y símbolos que se escriben como texto. Las letras incluidas en imágenes, no se consideran caracteres a estos efectos y no se les pueden aplicar los formatos que vamos a estudiar.

Vamos a ver las posibilidades más comunes para variar el aspecto de los caracteres que están disponibles en la pestaña Inicio dentro del grupo de herramientas Fuente.

También aparecen las herramientas de formato automáticamente al seleccionar una palabra o frase para poder modificar, fuente, tamaño y estilo de fuente,etc.
Un apartado a elegir con cuidado es la fuente del texto ya que determinará en gran medida el aspecto del texto.
Para cambiar el tipo de letra o fuente lo primero que tenemos que hacer es seleccionar los caracteres, palabras o líneas sobre los que queremos realizar el cambio. A continuación hacer clic sobre el pequeño triángulo que hay al lado de la fuente actual,  esto hará que se abra una ventana con las fuentes disponibles.
esto hará que se abra una ventana con las fuentes disponibles.
 esto hará que se abra una ventana con las fuentes disponibles.
esto hará que se abra una ventana con las fuentes disponibles.
Observa que el propio nombre de la fuente está representado en ese tipo de fuente, de forma que podemos ver el aspecto que tiene antes de aplicarlo.
El menú despegable tiene dos zonas separadas por una doble línea horizontal, en la parte superior están las últimas fuentes utilizadas y en la parte inferior todas las disponibles.
Podemos hacer clic en las flechas arriba y abajo de la barra de desplazamiento de la derecha para que vayan apareciendo todos los tipos de letra disponibles, también podemos desplazar el botón central para movernos más rápidamente.
Una vez hemos encontrado la fuente que buscamos basta con hacer clicsobre ella para aplicarla.
En lugar de desplazarnos por el menú despegable para buscar la fuente podemos, si conocemos el nombre, hacer clic sobre el recuadro y teclearlo directamente.
Las fuentes TrueType aparecen con una doble T delante. Este tipo de fuente se verá igual en la pantalla que en la impresora.
De forma parecida podemos cambiar el tamaño de la fuente. Seleccionar el texto y hacer clic en el triángulopara buscar el tamaño que deseemos, o escribirlo directamente.
La unidad de medida es el punto (72 puntos = 1 pulgada = 2,54 cm), los tamaños más utilizados son 10 y 12 puntos.
Una vez fijada la fuente y el tamaño podemos cambiar el estilo a uno de los tres disponibles: negrita, cursiva y subrayado .  Basta seleccionar el texto y hacer clic en el botón correspondiente.
Basta seleccionar el texto y hacer clic en el botón correspondiente.
 Basta seleccionar el texto y hacer clic en el botón correspondiente.
Basta seleccionar el texto y hacer clic en el botón correspondiente.
Observar como al aplicar un estilo, el botón correspondiente queda presionado (se ve en un tono anaranjado).  Para quitar un estilo que hemos aplicado previamente, seleccionar el texto y volver a hacer clic sobre el estilo.
Para quitar un estilo que hemos aplicado previamente, seleccionar el texto y volver a hacer clic sobre el estilo.
 Para quitar un estilo que hemos aplicado previamente, seleccionar el texto y volver a hacer clic sobre el estilo.
Para quitar un estilo que hemos aplicado previamente, seleccionar el texto y volver a hacer clic sobre el estilo.
También se pueden aplicar varios estilos a la vez, por ejemplo, negrita y cursiva.  Simplemente hay que aplicar los estilos consecutivamente.
Simplemente hay que aplicar los estilos consecutivamente.
 Simplemente hay que aplicar los estilos consecutivamente.
Simplemente hay que aplicar los estilos consecutivamente.
Mediante las opciones de la pestaña Inicio, Fuente se pueden manejar las opciones que acabamos de ver y otras más como el color de los caracteres, subrayado, sub índices, etc., en este tema avanzado puedes verlo  . También puedes ver cómo cambiar la fuente predeterminada de forma que todos los nuevos documentos que crees utilicen esa fuente.
. También puedes ver cómo cambiar la fuente predeterminada de forma que todos los nuevos documentos que crees utilicen esa fuente.
Bibliografia: http://manuelaarboleda01.blogspot.mx/2012/04/blog-post.html
Suscribirse a:
Comentarios (Atom)

















